在VSCode上配置使用GDB
手动版本
- 在文件目录下新建文件夹
.vscode - 在
.vscode中创建文件lunch.json。粘贴如下配置
{
// Use IntelliSense to learn about possible attributes.
// Hover to view descriptions of existing attributes.
// For more information, visit: https://go.microsoft.com/fwlink/?linkid=830387
"version": "0.2.0",
"configurations": [
{
"name": "gcc - 生成和调试活动文件",
"type": "cppdbg",
"request": "launch",
"program": "${fileDirname}/${fileBasenameNoExtension}",
"args": [],
"stopAtEntry": false,
"cwd": "${fileDirname}",
"environment": [],
"externalConsole": false,
"MIMode": "gdb",
"setupCommands": [
{
"description": "为 gdb 启用整齐打印",
"text": "-enable-pretty-printing",
"ignoreFailures": true
}
],
"preLaunchTask": "C/C++: gcc 生成活动文件",
"miDebuggerPath": "/usr/bin/gdb"
}
]
} 其中,program是需要运行的程序的路径,${fileDirname}和${fileBasenameNoExtension}是特殊变量。
args是需要传入程序的启动参数,是一个list,每一个item都是一个不包含空格的字符串。
3.如果想要在调试前自动编译,在.vscode中创建文件task.json。并粘贴如下配置。
{
"tasks": [
{
"type": "cppbuild",
"label": "C/C++: gcc 生成活动文件",
"command": "/usr/bin/gcc",
"args": [
"-fdiagnostics-color=always",
"-g",
"${file}",
"-o",
"${fileDirname}/${fileBasenameNoExtension}"
],
"options": {
"cwd": "${fileDirname}"
},
"problemMatcher": [
"$gcc"
],
"group": {
"kind": "build",
"isDefault": true
},
"detail": "调试器生成的任务。"
}
],
"version": "2.0.0"
} 按需修改配置就好了。
4.运行调试
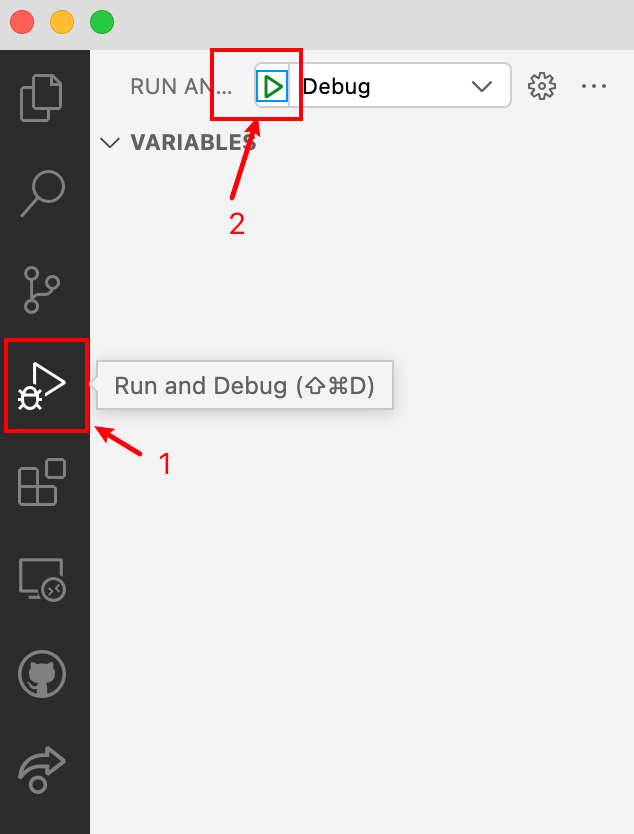
自动版本
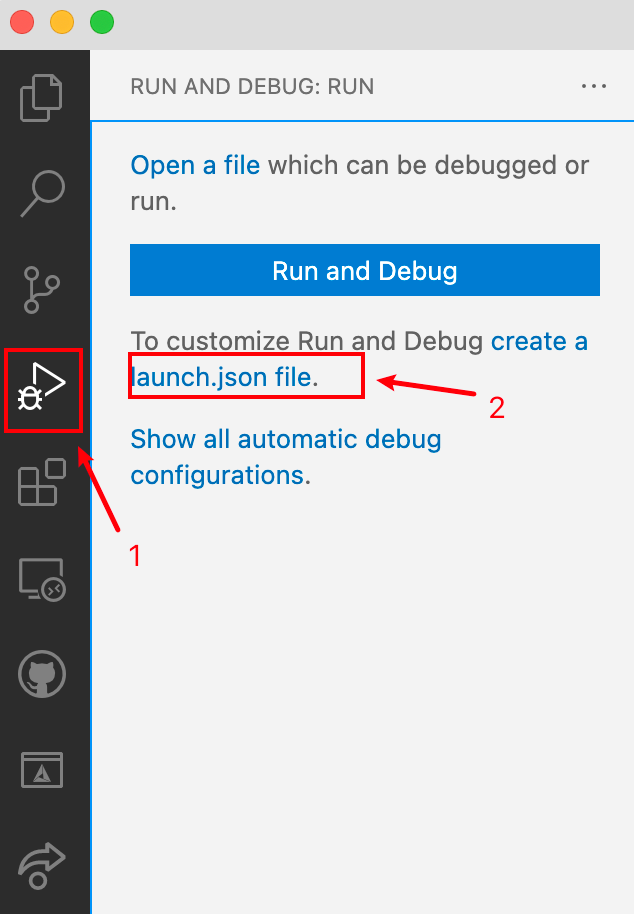
就会自动创建文件,然后在文件里按需配置就好了。